Spesso quando installiamo un nuovo software su Ubuntu 18.04 non viene creata in automatico una icona sul desktop o anche detta shortcut.
Per crearla possiamo utilizzare un software ad-hoc oppure procedere manualmente alla creazione.
Crearla manualmente è molto semplice e ci permette di capire bene cosa ci sta dietro ad un semplice collegamento.
Creiamo la shortcut per Eclipse
Apriamo il terminale e creiamo un nuovo file sul nostro desktop chiamato Eclipse.desktop:
gedit /home/luca/Scrivania/Eclipse.desktop
In questo file dobbiamo scrivere tutta una serie di informazioni riguardo alla shortcut che vogliamo creare, con una sintassi molto simile a quella di uno script bash.
Ecco un esempio:
#!/usr/bin/env xdg-open [Desktop Entry] Version=1.0 Type=Application Terminal=false Exec=/home/luca/eclipse/cpp-photon/eclipse/eclipse Name=Eclipse Comment=Eclipse IDE Icon=/home/luca/eclipse/cpp-photon/eclipse/icon.xpm
Questo file può essere riadattato a tutti i software che noi vogliamo, semplicemente cambiando i parametri Exec, Name, Comment e Icon.
- Exec -> indica il file eseguibile che il nostro shortcut dovrà avviare
- Name -> diventerà il nome del collegamento, sostituendo quello del file originale
- Comment -> non è indispensabile, indica un semplice commento da visualizzare
- Icon -> qui indicheremo il file icona da associare al shrtcut, in modo da renderlo più riconoscibile
Ora dobbiamo consentire l’esecuzione del file, a terminale diamo il comando:
chmod +x /home/luca/Scrivania/Eclipse.desktop
Sul nostro desktop troviamo il file appena creato con una strana icona, e dal nome Eclipse.desktop, eseguiamolo come prima volta e riceveremo un messaggio di questo tipo:
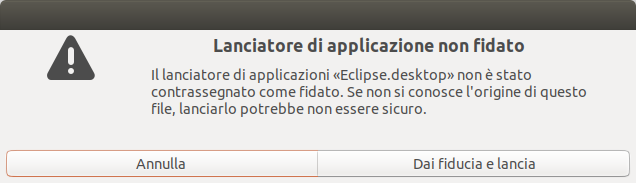
clicchiamo su “dai fiducia e lancia” e vedremo oltre al nostro software partire anche la nostra icona prendere il nome e l’immagine desiderata.
