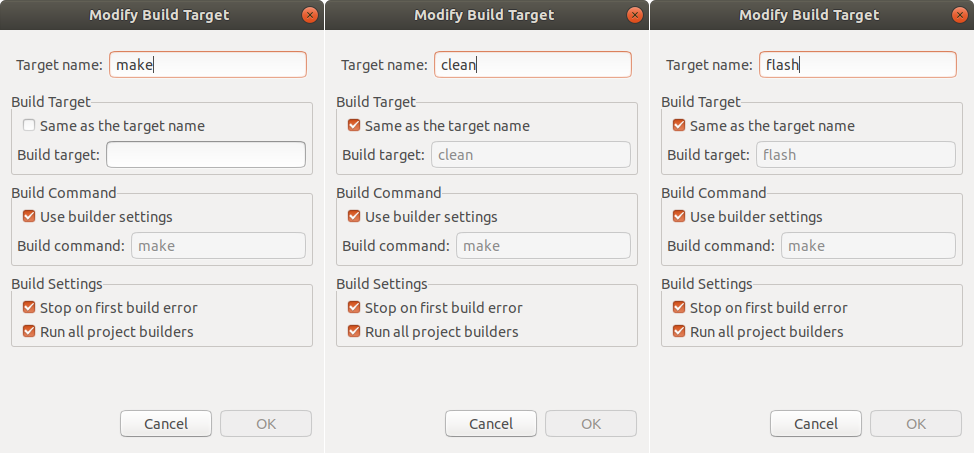Eclipse è un ambiente di sviluppo multi-piattaforma e multi-linguaggio molto diffuso. Viene utilizzato principalmente per programmare in Java e C/C++, ma con plugin aggiuntivi possiamo espandere le sue potenzialità a molti altri linguaggi.
Essendo multi-piattaforma funziona sia su Linux che su Windows, a 32 e 64 bit.
Eclipse necessita di Java (JRE) per funzionare, quindi prima di procedere è fondamentale installarlo.
Download
Scarichiamo la versione di Eclipse che ci interessa a questo link io utilizzo la versione a 64 bit.
Ora estraiamo il contenuto nella nostra cartella:
tar -zxf eclipse-inst-linux64.tar.gz
Installazione
Entriamo nella cartella appena estratta ed eseguiamo il file eclipse-inst
cd eclipse-installer ./eclipse-inst
ci troveremo di fronte ad una finestra che mostra le varie possibilità:
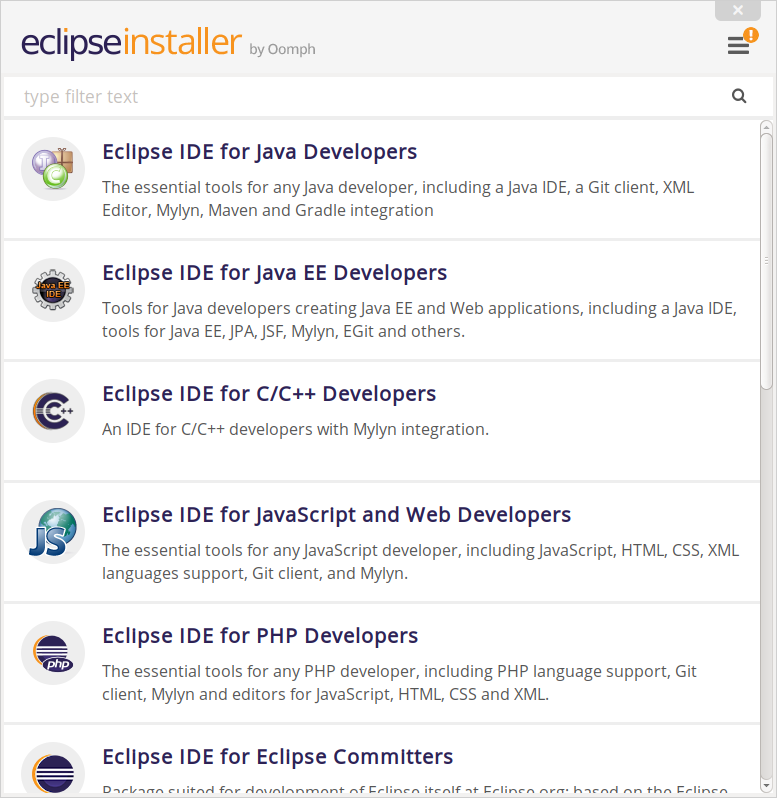
Noi sceglieremo “Eclipse IDE for C/C++ Developer” e poi “install” alla schermata successiva.
Ora il programma di installazione scaricherà dalla rete i file necessari, terminata questa fase abbiamo il nostro IDE pronto da eseguire.
Primo progetto per l’ESP8266
Questa è la schermata che ci troviamo davanti una volta avviato:
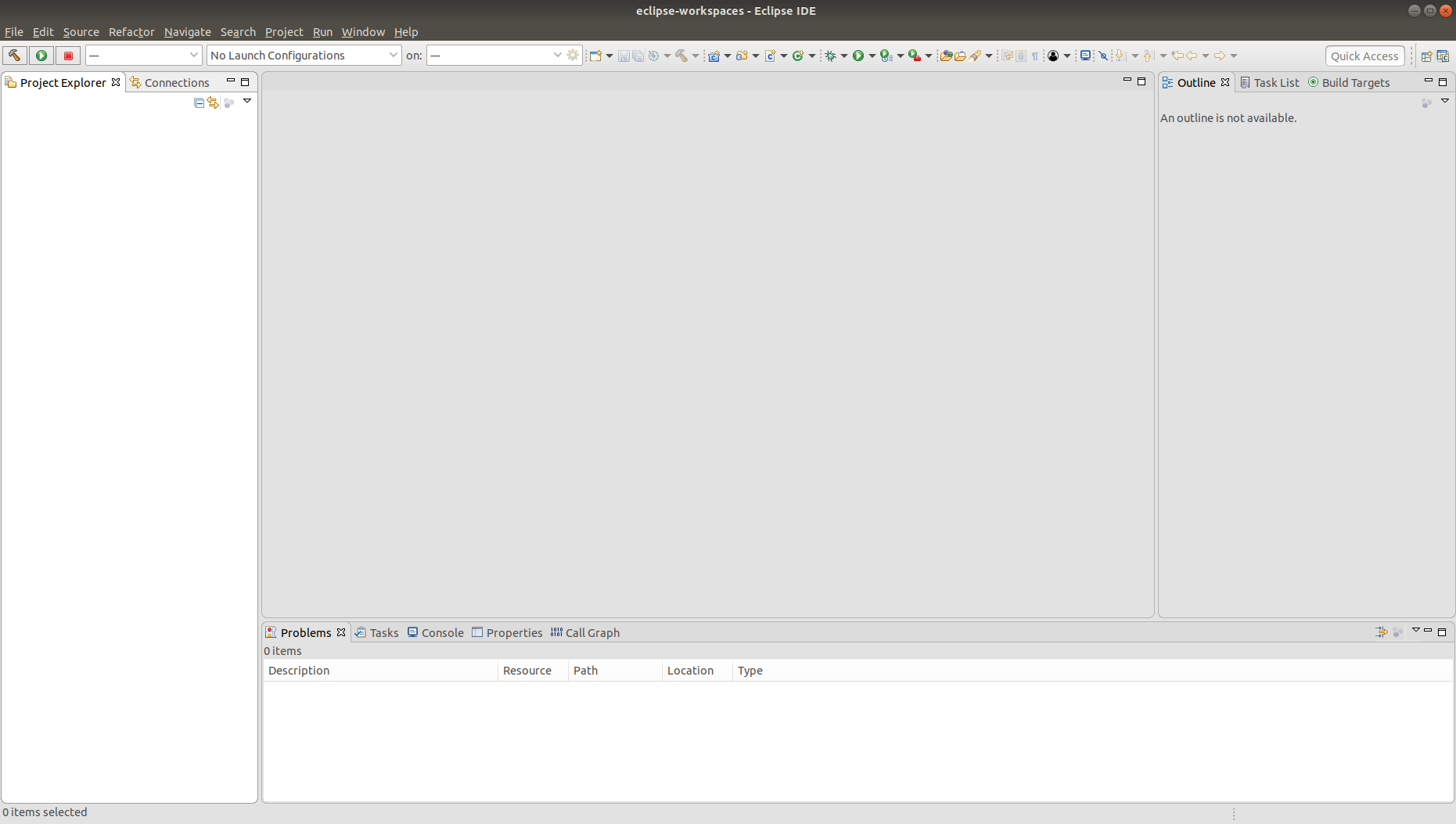
partendo dall’esempio creato nel precedente articolo andiamo a creare il progetto con Eclipse.
Andiamo su “File”, “New” e poi “Makefile Project with existing code”, con il bottone “Browse…” andiamo a recuperare la cartella dell’esempio “project_template”, ora clicchiamo su “Finish”.
In alto a sinistra troveremo il nostro nuovo progetto importato, tuttavia ora non è utilizzabile, dobbiamo dire ad Eclipse come fare a compilarlo.
Clicchiamo con il destro sul progetto e poi su “properties”, andiamo su “C/C++ Build” e dentro ad “Environment” settiamo le variabili IDF_PATH e quella della toolchain, come nella foto sotto.
La variabile IDF_PATH è richiesta dal sistema di compilazione dei progetti e indica dove di trova la directory del Software Development Kit, mentre per permettere di utilizzare il compilatore dobbiamo aggiungere al path di sistema il suo percorso.
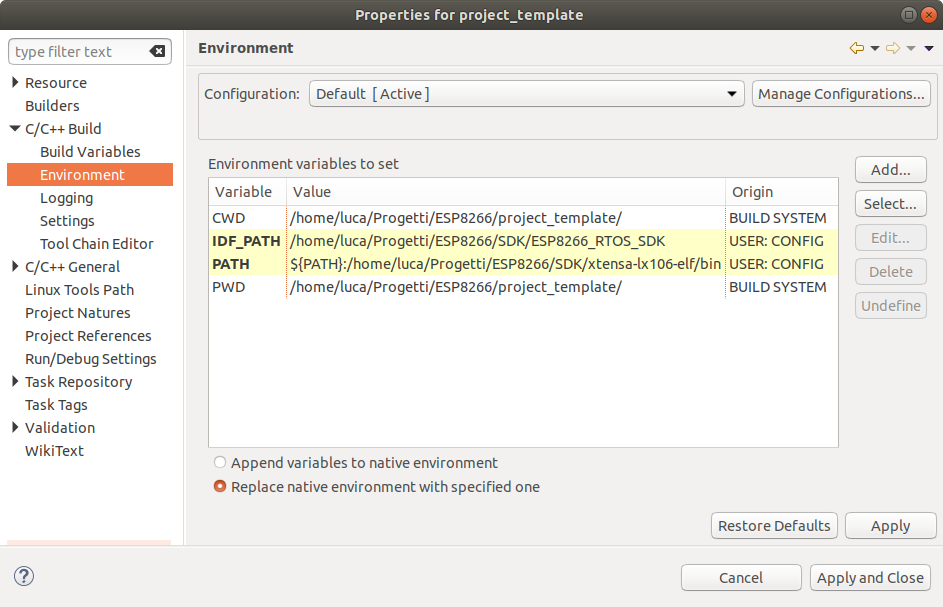
da notare anche il flag sotto impostato su “Replace native environment with specified one”, clicchiamo su Apply.
Impostiamo la cartella dei file include in “C/C++ General”, “Paths and Symbols” come indicato sotto.
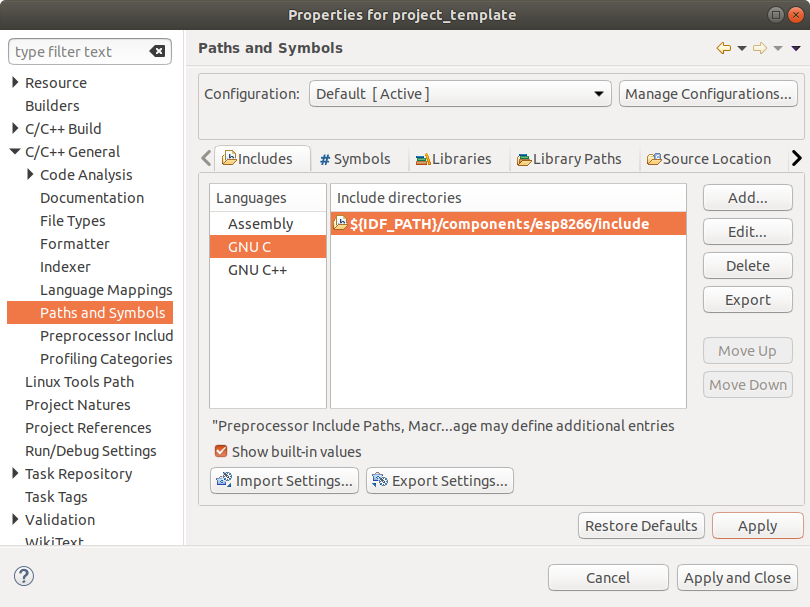
Ora possiamo cliccare su “Apply and close” e finalmente provare a compilare il nostro esempio, andando su Project, prima facciamo un “Clean” e poi “Build Project”, dovremmo vedere sulla console di Eclipse dopo pochi istanti una scritta blu simile a quella sotto.
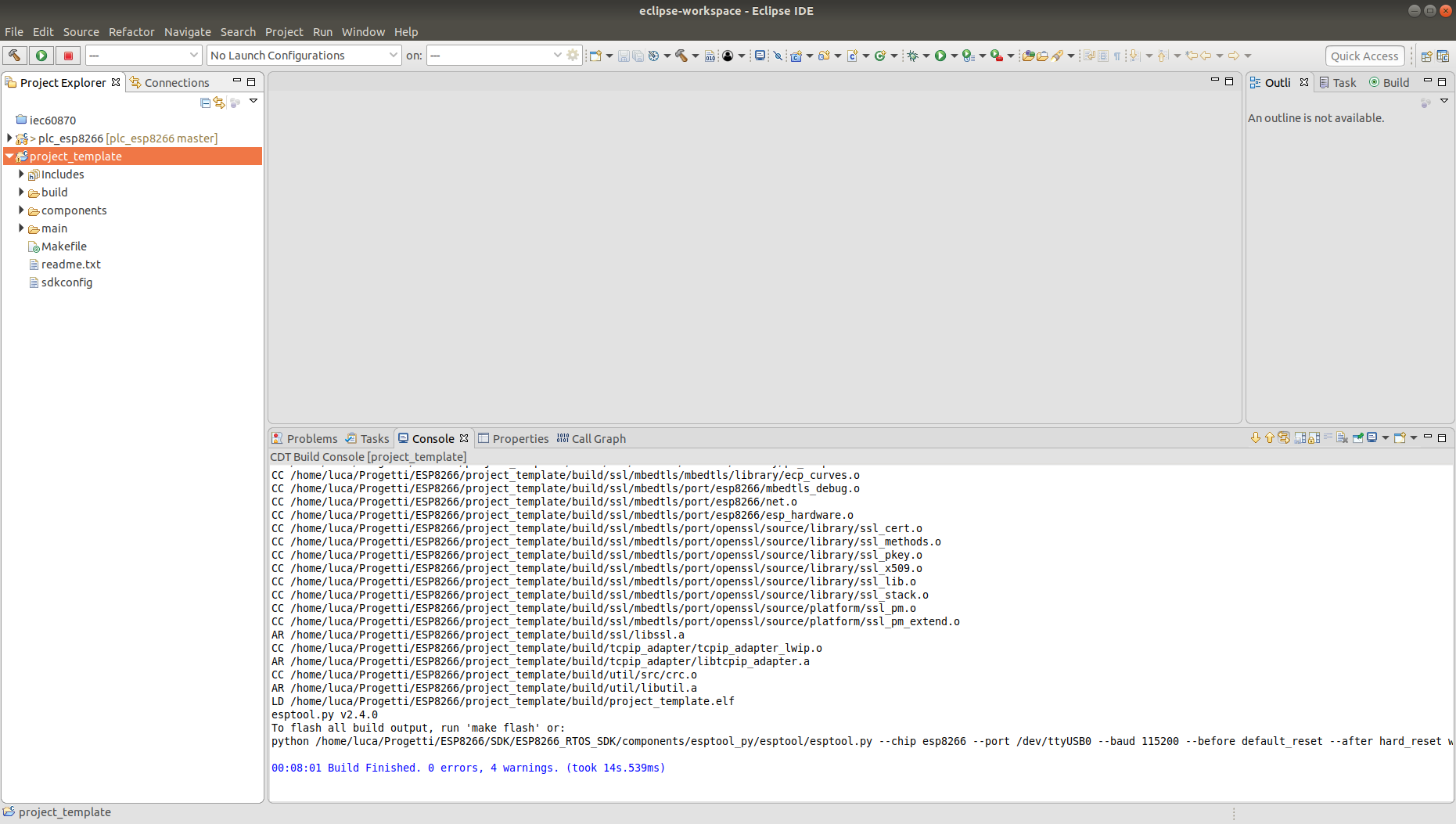
Se vogliamo rendere le operazioni di clean/build e la scrittura sul chip molo più comoda e rapida possiamo impostare delle “Build Target” automatiche, che eseguono per noi dei comandi specifici, semplicemente con un click
In alto a destra troviamo il tab “Build”, selezioniamolo e con il destro sul progetto clicchiamo “New”, dobbiamo creare i 3 comandi come illustrato nelle finestre sotto.